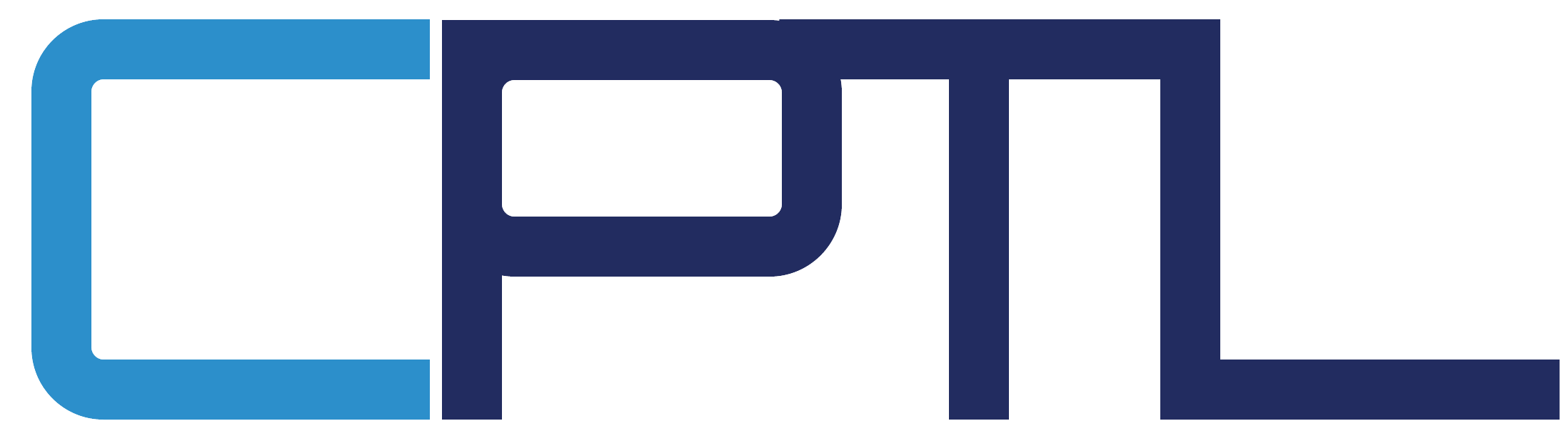Microsoft Teams FAQ
What is a Channel?
Channels allow team members to have focused conversations about specific topics. These subcategories create a separate environment within Microsoft Teams where team members can collaborate on specific topics/information and create a folder in Microsoft SharePoint with the channel name. To learn more about Teams and Channels click here: Overview of teams and channels - Microsoft Support

How do I create a channel?
Currently channels can only be created by the Team Owners. To request a new channel, reach out to your Team Owner.
Do I need a private or public channel?
There are two types of channels available in Teams, private or public. A public channel is available to all team members for viewing. A private channel is only available to the channel creator/owner and the members they add to the private channel.
How do I mange which Teams/channels are visible?
Feeling overwhelmed with the number of teams and channels you are a member of? Are you looking for a team or a channel and you cannot find it? Select the "..." next to a team or channel and select Show to show the channel on your left panel. To hide a channel, select the "..." next to a team or channel and select Hide (you can go back and select Show to make it visible again).





How do I follow channels for notifications?
Not getting the notifications for chats and posts happening within the teams and channels that you are a member of? Select the "..." next to the channel you wish to receive the notifications from, then select Channel notifications > All activity or Custom then set the notifications you would like. This will enable notifications for the team or channel (notifications will show up in the “bell" on the left side panel).
How do I pin a channel to the top?
Pin channels that are important to you or that you want to access quickly. Pinning a channel moves it to the top of your channel list. You can also re-order your pinned channels to prioritize them. This only changes your view and won't change views for the rest of your team.
To pin a channel, go to the channel of your choice, select the "..." next to the channel you wish to pin, then selct Pin. Or right click the channel name and select Pin.
How do I pin video streams during a meeting?
To focus on a specific video, right click and select Pin. The video will be pinned to your view. If you navigate away from the meeting, it will be the same view when you return. You can pin as many videos as will fit on your screen. If you would like to change your view, right click again and hit Unpin.